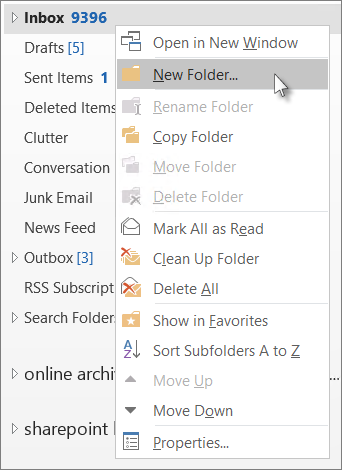Monday - Thursday
10am - 4pm
Checked 2x Fridays
Tutoring - Writing, math and more
Learning Guides - Quick learning
Hours - Find out when we're open
Library Search - Find materials
Databases - Articles and more!
InterLibrary Loan - Request books
Books - Recommended books
eBooks - Thousands of free eBooks
Streaming Video - Learn by watching
Use the Library Search to find books, eBooks, articles, and more!
![]()
Call us 855.2GO.JCTC
Library Tech Problem? Ask a Librarian
More Tech Questions? Click the button below:

NOT ALL EMAIL ADDRESSES ARE EQUAL
Let's explore the different types
It is important for students to understand the difference between professional and personal communication.
Professional Email:
Professional-Personal Email:
Personal Email:
Managing your email is easy once you get the hang of it.
This is a large part of digital literacy, and some of the things you may encounter are:
To create an email to send:
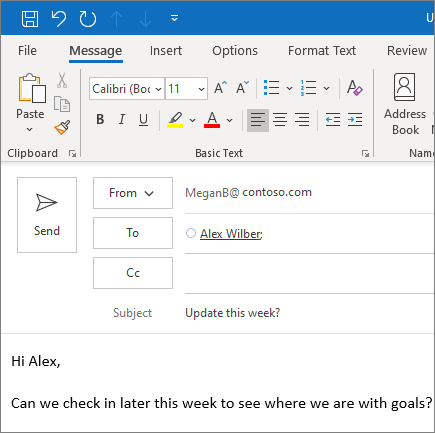
Creating folders will allow you to organize the emails in a way that makes sense to you, making them easier to find when you need them.
(See the File Management Page of this Learning Guide to learn more about naming folders)
To create a folder, follow these instructions:
| New Folder Option #1 | New Folder Option #2 |
|---|---|
|
|
To move an email into the new folder you just made, follow these instructions:
| To move an email to a folder Option #1 | To move an email to a folder Option #2 |
|---|---|
|
|